SignBoard
SignBoard v1.6.16
(For Spigot/Paper/Bukkit 1.8.7 to 1.19.3 - For details, see version support, below)
Write on signs to your heart's content
Now with multi-language support
- Attach unlimited text to signs or living entities (including armor stands, villagers, mobs and Citizens2 NPCs!).
- Give text out as a book when players look at the sign/entity.
- Run commands when the player:
- looks at a sign/entity
- looks away from a sign/entity
- clicks a sign
- attacks or kills an entity
Or want to communicate different content to different player classes?SignBoard can now show group-specific content, so you can show players texts in different languages, or according to their player classes! Read more in the Categories section, below.
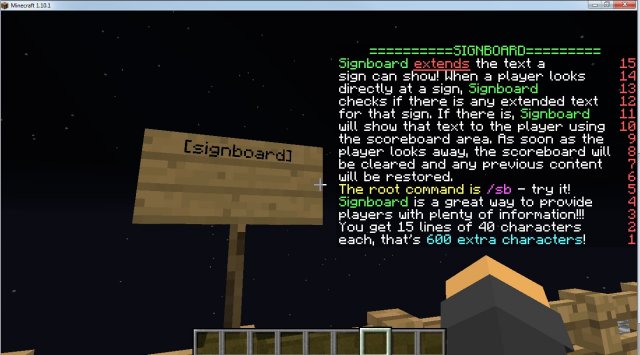
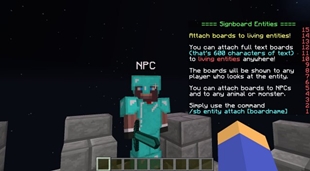
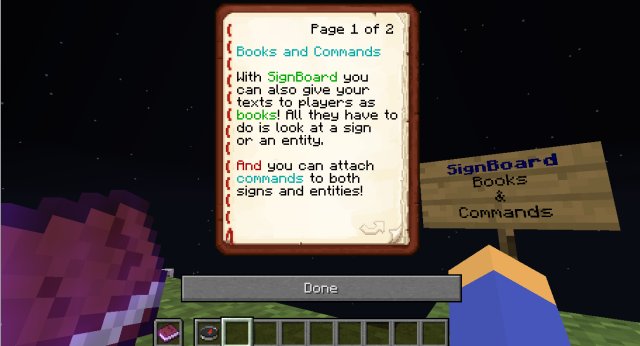
Tired of the cramped space on your signs? Now you can have an unlimited amount of text shown with your signs! You can even attach that text to living entities! AND you can attach commands to signs and entities to run at different times!
With SignBoard, you create "boards" of text and attach these boards to signs or living entities. Each board can hold up to 15 lines (a total of 600 characters per board). You can also group several boards into a "set" and use the set as a single body of text.
When players look at a sign or entity, the scoreboard area is used to show them the text on the boards. It's great for communicating... er, well, anything, really, in a game. Admins can provide players with instructions, players can show visitors detailed info about their builds, RPG games can provide detailed lore when a party enters a room... There's no limit.
In much the same way as you attach boards to signs, Signboard lets you attach boards or sets to living entities! You can attach a board or a set to a villager or an NPC, for example, and whenever a player looks at the NPC, the text will be shown. (Armor stands also work as living entities).
When players are shown a set of boards, only one board is shown at a time. Players can cycle back and forth between the boards by right- or left-clicking the sign/entity. That way, a set works like pages in a book.
You can also attach commands to both signs and entities, and control when these commands will run. Commands can be run when the player looks at a sign/entity, looks away from a sign/entity, clicks a sign, attacks or kills an entity.
As an added perk, SignBoard also lets you edit sign lines without having to break the sign and write everything from scratch - just look at a sign you've created and use the command /sb sign lineX [text] (see below).
Demo video:
(In English)
(In Spanish, courtesy of Ajneb97.)
Version support
SignBoard v1.6.3 and above support all Bukkit/Spigot/Paper versions from 1.13.3 to 1.19.3. SignBoard v1.6.2 supports all Bukkit/Spigot/Paper versions from 1.8.7 to 1.16.1.
(Signboard has its own set variables and supports Placeholder API)
Multi-language support
As of version 1.6.6, SignBoard supports different languages for its interface (menus and messages). This allows users to choose their own language preference and use the plugin in that language. Right now it has options for English (US), Portuguese (BR), and Spanish (CO), but you can translate the locale file into other languages – just make sure to share them with us, and we'll include them in future releases of SignBoard!
Check out the /sb locale commands.
The default text for new boards has also been moved into the locale files. So now when a new board is created, each player will see its default text in their (chosen) preferred language.
In fact. every line on every board gets processed for translations. So, if you were to add a line to the locale files that said , "This is a board line": "Esta é uma linha de placa" then every board containing "This is a board line" would show the translated version from the respective locale file, according to each player's preferred locale.
Installation
Basic usage
SignBoard works by letting you create "boards" and then attach those "boards" to one or more signs or to living creatures - animals, villagers, monsters, armor stands, NPCs and even real live players (only OPs can attach boards to players).
You can group boards into sets by using the /sb set command. A set then behaves like a single body of text, and the various boards it contains will be shown in sequence as the player right or left-clicks.
You can also use the /sb sign attach and /sb sign detach commands to attach or remove a board or set from a sign.
Attach and detach a board or set from a living entity with the commands /sb entity attach and /sb entity detach.
The content of the board is shown in the scorecard area, so each board can have up to 15 lines of 40 characters each.
You can use all of the text color and formatting tags normally used in Minecraft (&0 = black; &1 = dark blue;| &2 = dark green; &3 = dark acqua; &4 = dark red; &5 = dark purple; &6 = gold; &7 = grey; &8 = dark grey; &9 = blue; &a = green; &b = acqua; &c = red; &d = light purple; &e = yellow; &f = white; &k = magic; &l = bold; &m = strikethrough; &n = underline; &o = italic; &r = reset).
Getting Started
- Come up with a name for a new board
- Create a board with the command /sb board new [boardname]
- Place a sign somewhere, look at the sign and attach the board to it with the command /sb sign attach [boardname]
- If you want to attach the board to a living entity, look at it and use the command /sb entity attach [boardname]
- Look at the sign or entity - SignBoard will use the scoreboard area to show the default content for your new board
- Edit your board with the command /sb board [boardname] lineX [text] (you don't have to be looking at the sign/entity for this)
- Group several boards into a set with the /sb set command. Then attach the set to a sign or entity with /sb sign attach and /sb entity attach. When you look at the sign/entity, the first board in the set will be shown; cycle through the other boards by right- or left-clicking the sign/entity.
Tips & Notes
- Existing scoreboards are respected and will be reloaded as soon as the player looks away from the sign.
- You can only edit a sign that you could break. When you try to use a sign, SignBoard tests if you would be able to break and replace it, and only then lets you use it. You'll also be able to edit the sign with /sb sign lineX text.
- Blank lines - both in signs and on boards, you can replace a current line with a blank line; just set the line's content to &r and it'll go blank.
- You will only be able to change boards that you created, but there's nothing keeping you from using an existing board name (e.g. [boardname]) on a sign, even if that board was created by another player.
- To use the attach/detach commands on a sign, you must have the ability to break the sign. To use the attach/detach commands on an entity, you must own the board in question. Unless you're OP, in which case you can do anything :).
Editing a board's content
- /sb board [boardname] lineX [content] - changes the content of line X directly
- /sb board [boardname] lineX-Y [content] - changes the content of lines X thru Y (e.g. 1-3, or 3-1 - the order matters)
- /sb board [boardname] linepushX [content] - changes the content of lines starting on lineX, and pushes any existing lines down.
- The title line is line16.
- Each line can only hold 40 characters; anything beyond that will be truncated.
- No two lines can have the same content, so if you want two lines to look the same, insert invisible &r characters in them to make them different from each other.
Showing multiple boards with board sets
Starting on version 1.3.2, SignBoard lets you show multiple boards to your players whenever they look at a sign or living entity. This is accomplished by grouping a number of boards into a set.
Use the /sb set commands to create, delete and list existing sets. Attach and detach sets from signs and entities the same way you attach/detach boards: with the /sb sign and /sb entity attach and detach commands.
Once a set is attached, the first board on the set will be shown when the player looks at the sign/entity. Then the player can cycle through the different boards by left- and right-clicking. Sets can contain as many boards as you want.
A couple of notes about entities with sets attached to them:
- Right-clicks: When a set is attached to an entity, the first right-click on the entity is taken over by SignBoard. A second right-click on the entity (within half a second), though, will be processed normally. For example, if you attach a set to a villager, a single right-click on the villager will cycle to the previous board on the set, and the villager trade GUI will not be shown. However, if you double right-click the villager, the first right click will cycle the board and the second one will bring up the trade GUI.
- Left-clicks: When a set is attached to an entity, you will have to (left) click that entity to cycle through the boards; clicking an entity normally means you're attacking and potentially damaging that entity. Therefore, when an entity has a set attached SignBoard intercepts the click and cancels the damage. The "/sb entity onattack" command will still work, but the entity will take no damage.
Giving out books
When a player looks at a sign or at an entity, you can choose to show the board text on screen or to give the text as a book to the player - or both, or neither. The commands /sb sign show_board and /sb entity show_board toggle the showing of the board's text on the screen. If you would rather give the player a book with the text, the commands /sb sign give_book and /sb entity give_book toggle that function. You can also use these commands to both show the board on the screen and give the book, or to neither show the board nor give the book.
Use the /sb sign status and /sb entity status to check the status of all options defined.
As of version 1.6.12, the command /sb board give_as_book [boardname] [playername] can be used to immediately give a certain board's content to a player as a book. This command can be used, for example, in a sign's or entity's "run" commands to give out the corresponding book only when the sign or entity is clicked on, instead of when the player looks at it.
Formatting books
SignBoard will automatically convert your board texts to place them in books (when show_book is enabled). Since the size of the lines in a book and on the scorecard are so different, and a book has page breaks, SignBoard will attempt to break the lines and the pages neatly, but some fine-tuning may be necessary.
Here are some tips to help you with that:
- Board lines containing only &r will show as blank lines on the book.
- Use \n anywhere on your boards to break the current book line. The \n will be ignored when the board is shown on-screen.
- When SignBoard breaks a long line, it will try to do so at full-word boundaries and will try to insert blank spaces as appropriate. But you may need to manage spaces at the end or beginning of certain lines on the board.
- If SignBoard finds a board line made up of a single character repeated several times (like '================'), instead of breaking that line in two book lines, it will shorten it so it fits into a single book line.
Running commands on sign click or on entity attack or kill
Just as you attach boards to signs and entities, you can also attach commands that will be run at specific times. These can be any command that an admin can issue in-game. The commands will be run as if they were issued by the player and as if the player had admin authority. The commands accept variable substitution just like any SignBoard command.
Commands are specified as a sequence, separated by a vertical bar, like | | ... | .
As of version 1.3.3, you can also insert delays in the sequence, with the syntax [Tu], where T is an integer > 0 and u is a time unit: 's', 'm' or 'h'. For example, a sequence of [5s] | | [2m] | , when executed, will wait 5 seconds before running and then 2 additional minutes before running . Use the delays with care; delayed commands will be executed even if the player is no longer looking at the sign/entity, or even gone from the server.
Certain commands can only be run from the server console. As of version 1.6.13, you can prefix your command with _rfc_ to tell SignBoard to run the command from the server console. Like this: /sb sign before _rfc_ tell Ebaldino hi.
The following SignBoard commands control what happens and when:
- /sb sign before and /sb entity before - Let you specify a list of commands to be run every time a player looks at a sign or an entity, just before the board text is shown. (If the show_board option is off, the commands still run).
- /sb sign after and /sb entity after - Let you specify a list of commands to be run every time a player looks away from asign or an entity, just after the board text is hidden. (If the show_board option is off, the commands still run).
- /sb sign onclick - Lets you specify a list of commands to be run when the player clicks on the sign.
-
/sb sign onrightclick - Lets you specify a list of commands to be run when the player right-clicks on the sign.
-
/sb sign onshiftclick and /sb sign onrightshiftclick - Let you specify a list of commands to be run when the player shift-clicks or shift-right-clicks the sign, respectively.
- /sb entity onattack - Lets you specify a list of commands to be run every time the entity is attacked.
- /sb entity onkill - Lets you specify a list of commands to be run when the entity is killed.
Use the /sb sign status and /sb entity status to check the status of all options defined.
Variables
Use any of these variables anywhere in your boards. Make sure to include the "{" and "}".
When the board is shown to a player, the variables will be replaced with their real-time values.
- {ServerDate} = the current date.
- {ServerTime} = the current time.
- {PlayersNow} = the number of players on the server.
- {PlayersMax} = the max. number of players on the server.
- {PName} = the player's name.
- {PDisplayName} = the player's display name.
- {PHealth} = the player's health.
- {PCoords} = the player's current position.
- {PMobKills} = the number of mobs killed by the player.
- {PKills} = the number of players killed by the player.
- {PDeaths} = the number times the player has died.
- {PTimeAlive} = the time since the player last died.
- {PMoney} = the player's money (requires Vault).
Placeholder API
Placeholder API support started with Signboard version 1.1.8. This allows you to use variables ("placeholders") from many other plugins, in addition to an extensive list of "native" Placeholder API variables.
To use Placeholder API, download the plugin, drop it into your plugins folder and restart the server. In the game, issue the command /papi ecloud list all and look for the placeholder group you want. Then click on it and accept the command to download it. Then all you have to do is use the placeholders like variables on your boards, surrounded by '%' (%placeholder%).
Placeholder API native variables and their groups are listed here.
FeatherBoard Compatibility
Categories
Categories allow you to communicate different content to different groups of players.
- Show your players content in their preferred language. This is not a translation feature - you still have to create the content in the different languages, but you can attach a single board to a sign or entity, and have SignBoard pick the right version of that board to show, depending on the player who's looking at it.
- Show specific boards for different character classes. When a wizard looks at a sign in a dungeon room, they will see the board you prepared for wizards; when a fighter looks at the same sign, they will see the board for fighters, and so on.
- Show specific boards for different player ranks. When a Gold player looks a sign in a Depot, they will see the board you prepared for Gold players; when a Platinum player looks at the same sign, they will see the board for Platinum players...
Commands
Root Command Aliases
The standard root command for SignBoard is /sb. Since other plugins may also use /sb, SignBoard supports four command aliases. But simply having an alias doesn't keep SignBoard from responding every time you try to use those other plugins. So SignBoard lets you choose which root command aliases it will respond to.
SignBoard can respond to any of these five root commands: /sb /signboard /sbd /sbrd /signbd.
The active_aliases parameter in config.yml controls which ones are actually used. For example, the following configuration line would make SignBoard accept all 5 root commands:
active_aliases: sb signboard sbd sbrd signbd
By default, only three options are active (sb sbd signboard), but you can mix and match as needed to ensure compatibility with other plugins in your server. The first option on the list will be the one featured on all of SignBoard's help texts (usually "/sb").
Player commands
Information commands
- /sb help - Shows plugin description and commands.
- /sb howto - Step by step instructions for SignBoard.
- /sb variables - Lists all variables available and how to use them.
Board commands
- /sb board new [boardname] - Create a new board for use in signs.
- /sb board list - List all your boards - and their attachments.
- /sb board list [boardname] - List the contents of a specific board.
- /sb board clear [boardname] - Clears the content of a board.
- /sb board copy [boardname] [newname] - Copies board 'boardname' to 'newname'.
- /sb board delete [boardname] - Delete the board named 'boardname'.
- /sb board rename [boardname] [newname] - Rename board 'boardname' to 'newname'.
- /sb board [boardname] lineX text - Edit line X on the board, replacing it with 'text'.
- /sb board [boardname] lineX-Y text - Replaces the content of lines X thru Y with the lines in text (use \n to indicate line breaks).
- /sb board [boardname] linepushX text - inserts any lines in 'text' (separated by \n) into the board, starting on line X and pushing the existing content down.
- /sb board give_as_book [boardname] [playername] - gives the board's text to the specified player as a book.
Set commands
- /sb set new [setname] = [board1] [board2] ... [board n] - Create a new set of boards.
- /sb set delete [setname] - Delete the set called 'setname'.
- /sb set list - List all your sets
- /sb set list [setname] - List the boards that make up a specific set
Sign commands
- /sb sign lineX text - Edit the sign you're looking at, replacing line 'X' (1-4) with 'text'.
- /sb sign attach [boardname] - Attaches a board to a sign.
- /sb sign detach [boardname] - Detaches any board from a sign.
- /sb sign status - Shows the current state of the sign's options.
- /sb sign show_board - Toggles the on-screen board attached to the sign.
- /sb sign give_book - Whether or not the board text should be given as a book (toggle).
- /sb sign before <cmd|cmd> - A list of commands to run when player looks at the sign.
- /sb sign after <cmd|cmd> - A list of commands to run when player looks away from sign.
- /sb sign onclick <cmd|cmd> - A list of commands to run when player clicks the sign.
- /sb sign onshiftclick <cmd|cmd> - A list of commands to run when player shift-clicks the sign.
- /sb sign onrightclick <cmd|cmd> - A list of commands to run when player right-clicks the sign.
- /sb sign onrightshiftclick <cmd|cmd> - A list of commands to run when player right-shift-clicks the sign.
Entity commands
- /sb entity attach [boardname] - Attaches a board to a (non-player) living entity.
- /sb entity detach [boardname] - Detaches any board from a living entity.
- /sb entity status - Shows the current state of the entity's options.
- /sb entity show_board - Toggles the on-screen board attached to the entity.
- /sb entity give_book - Whether or not the board text should be given as a book (toggle).
- /sb entity nametag [ignore|hide|show]- Determines whether the nametag of an entity with a board attached will be visible or not when the player is shown the board.
- /sb entity before <cmd|cmd> - A list of commands to run when player looks at the entity.
- /sb entity after <cmd|cmd> - A list of commands to run when player looks away from entity.
- /sb entity onattack <cmd|cmd> - A list of commands to run when player attacks the entity.
- /sb entity onkill <cmd|cmd> - A list of commands to run when player kills the entity.
Category commands (OP only):
- /sb cat new [categoryname] - Creates a new category.
- /sb cat delete [categoryname] - Deletes a category.
- /sb cat assigncat [playername] [categoryname1] [categoryname2] ... [categorynameN] - Assign multiple categories to a player.
- /sb cat assignplr [categoryname] [playername1] [playername2] ... [playernameN] - Assign multiple players to a category.
- /sb cat unassign [categoryname] [playername] - Unassign a player from a category.
- /sb cat list - List existing categories (not permissions).
- /sb cat status [categoryname] - Displays the status of a category.
- /sb cat [playername] - Displays categories (not permissions) for a player.
Admin commands
- /sb board list all - Lists board names for all players
- /sb set list all - Lists all sets for all players
- /sb reload - reloads config.yml settings
- /sb version - shows the SignBoard version running or displays a version's change history (i.e /sb version 1.6.5).
- /sb cleanup - cleans signs.yml and attachments.yml of any signs that were deleted in the game while SignBoard wasn't running. Don't use this unless you're sure there are 'dead' signs in the yml files. Backup your signs.yml and attachments.yml, and make sure all your worlds are loaded before running this command.
Auto updates
By default, SignBoard will automatically download and install new updates when you restart or reload the server.
You can control this feature by changing the updates: option in config.yml.
Valid values for updates: are:
- auto (downloads and installs new versions automatically);
- check (only checks if a new version is available);
- off (turns off updates completely).
An update check message will always be shown on the console.
After an update, OPs receive a one-time message telling them about the new version. They can check version history with the command /sb version .
Auto config.yml updates
No need to update your preferred settings in config.yml !!
When a new version is downloaded and installed, SignBoard will update the config.yml file preserving your custom settings automatically.
Settings in config.yml
The following are the default settings in config.yml:
#-----:-------------------------------------------------------------------------------------------------------------------------
# SignBoard config.yml
# If auto update is active for SignBoard, the config.yml file will be automatically updated as well
# When config.yml is updated, all changes you made to the VALUES of the settings will be PRESERVED and copied over to the new config.yml
# ... however, any changes you made to the COMMENTS in this file will be overwritten by the default comment.
#-----:-------------------------------------------------------------------------------------------------------------------------
# Auto updates:
# Possible values for updates:
# auto (downloads and installs new versions automatically);
# check (only checks if a new version is available);
# off (turns off updates completely).
updates: auto
# Config.yml version - if this is lower than the actual SignBoard version (use /sb version), it means you probably should do a manual merge of config.new and config.yml. Also, you should manually get the new locale files from the jar and manually merge those as well. Really, it's A LOT EASIER to use auto updates.
# If updates=auto and this version is lower than the actual SignBoard version, it will trigger an automatic config.yml and locale files update on the next server restart.
version: 1.6.15
# default language locale - specifies the default locale file to use for all in-game texts. Locale files are in the Locales folder, and must follow the same name pattern (e.g. sblocale_enUS.yml)
# the use of additional locale files can be turned on and off - see players_use_locales, below.
default_locale: enUS
# players_use_locales - allows every player to choose their own locale by activating the commands /sb locales list, /sb locales set, /sb locales clear
# Even if players_use_locales is false, SignBoard will always use the default locale file. Locale files are in the Locales folder, and must follow the same name pattern (e.g. sblocale_enUS.yml)
players_use_locales: true
# Category separator - in board names, anything that appears after this character will be considered a category name
# If you change the category separator after having boards that use it, you will have to either delete those boards or manually edit their names in boards.yml so they use the new separator.
# If you choose to edit boards.yml, DO IT WITH EXTREME CARE and don't change ANYTHING other than the separator character, or your boards may stop working.
category_separator: ^
# Toggle the use of color on SignBoard console messages:
msg_color_onconsole: true
# Toggle the one-time message shown to OPs in-game when an update is installed.
msg_ingame_update_OP: true
# Detect the presence of FeatherBoard and work around it by issuing /fb off and /fb on before boards are shown/hidden.
# If this is set to false, SignBoard will have problems with FeatherBoard and you must manage any conflicts yourself (maybe by using permissions).
# If this is set to true, SignBoard will work alongside FeatherBoard, but the transitions (showing/hiding boards) will be slower.
featherboard_aware: true
# Commands Before - these commands will be run right before showing a board to a player (every time).
# This feature was created to allow you to temporarily disable other plugins that interfere with SignBoard showing its boards.
# But it can be used to run any commands you like. All commands will be run as the player and as if the player were Op.
# Separate multiple commands with a |. Anything after a # will be ignored. Commands accept SignBoard variables.
# FEATHERBOARD users - see the featherboard_aware option in this config.yml
cmd_before: # tell {PName} about to say hey | tell {PName} hey
# Commands After - these commands will be run right after showing a board to a player (every time).
# This feature was created to allow you to re-enable other plugins that interfere with SignBoard showing its boards.
# But it can be used to run any commands you like. All commands will be run as the player and as if the player were Op.
# Separate multiple commands with a |. Anything after a # will be ignored. Commands accept SignBoard variables.
# FEATHERBOARD users - see the featherboard_aware option in this config.yml
cmd_after: # tell {PName} about to say bye | tell {PName} bye
# View distance:
# How close (in blocks) you have to be to a sign to activate its board
# (remember that wall signs are actually located on the block they're facing).
view_distance: 5
# Entity view distance:
# How close (in blocks) you have to be to a living entity to activate its board
# Remember: works best if you look the living entity in the face
entity_view_distance: 8
# Entity view radius:
# Signboard determines if you're "looking" at a living entity by analyzing how closely you're looking at the entity's left eye.
# So there's a radius around the entity's left eye that's the threshold for saying that you're looking at it.
# This process is never very precise, but we can achieve a more "natural" hit/miss by using a slightly larger radius for small entities and a slightly smaller radius for larger entities
# The radius parameter can vary from 0.01 to 0.15
# Radius for small creatures: bat, chicken, endermite, magmacube, ocelot, pig, rabbit, silverfish, wolf
entity_small_viewradius: 0.10
# Radius for medium creatures: blaze, cavespider, creeper, guardian, NPCs, pigman, sheep, shulker, skeleton, slime, spider, villager, witch, zombie
entity_medium_viewradius: 0.06
# Radius for large creatures: cow, enderdragon, enderman, ghast, giant, horse, irongolem, mooshroom, polarbear, snowman, squid, wither
entity_large_viewradius: 0.02
# Reserved words:
# SignBoard will not allow the following words to be used for board names
# ...instead, it will tell the user the name is already taken.
# This is not meant to be a bad word filter; please try to keep the list short.
# DO NOT change the format of these lines or use punctuation or special characters among the words.
# The words are not case sensitive.
reserved_names:
- boards board board1 board2 board3 board01 board02 board03 signs sign sign1 sign2 sign3 sign01 sign02 sign03
- one two three four five six seven eight nine ten
- 1 2 3 4 5 6 7 8 9 10
- server admin all
# Command aliases:
# SignBoard can respond to any of these five root commands: /sb /signboard /sbd /sbrd /signbd
# The active_aliases parameter controls which ones are actually used.
# For example, the following configuration would make SignBoard accept all 5 root commands: active_aliases: sb signboard sbd sbrd signbd
# By default, only three options are active, but you can mix and match as needed to ensure compatibility with other plugins in your server.
# The first option on the list will be the one featured on all of SignBoard's help texts (usually "/sb").
# Don't try to add other alias options; SignBoard only accepts these five.
active_aliases: sb sbd signboard
# Logging:
# Set to true to enable logging of SignBoard's startup process (only during server start).
# The major steps that take place during startup are timed and written to log.yml. The log is cleared at each server restart.
log_on: false
# Keeping backups:
# By default, SignBoard keeps a copy of all its configuration files every time a new SignBoard version is installed.
# It also keeps an updated copy of the "last OK" configuration files, so that if you manually damage any of the files, you'll have a fallback and be able to copy the "last OK" file back.
# To disable this feature, set "keep_backups" to false.
keep_backups: true
Permissions
By default, SignBoard allows every user to use the howto, variables, sign, entity, and board commands, and also allows every OP to use the reload and version commands. Additionally, all commands attached to a sign or an entity will run when they are triggered.
To change permissions, use a permissions manager (like PermissionsEX). Even if given the signboard.admin permission, a user must be OP to use the reload and version commands.
The default permissions are as follows (signcmds and entitycmds are false by default, all of the other are true by default for all players):
- signboard.* - Gives access to all non-admin SignBoard commands
- signboard.sign - Allows editing signs and attaching boards to them
- signboard.signcmds - Allows specifying commands for signs
- signboard.entity - Allows attaching boards to entities
- signboard.entitycmds - Allows specifying commands for entities
- signboard.board - Allows creating and editing boards
- signboard.set - Allows creating and deleting sets
- signboard.book - Allows giving out board texts as books
- signboard.howto - Gives access to the howto command
- signboard.variables - Gives access to the variables command
- signboard.category - Gives access to the category commands
- signboard.locale - Gives access to the locale command
- signboard.admin - Gives access to all SignBoard commands, including reload and version
- signboard.cmdrun.* - Enables or disables running all commands attached to a sign or an entity
- signboard.cmdrun.signlook - Enables or disables running commands upon looking at a sign
- signboard.cmdrun.entitylook - Enables or disables running commands upon looking at an entity
- signboard.cmdrun.signclick - Enables or disables running commands upon clicking on a sign
- signboard.cmdrun.signrightclick - Enables or disables running commands upon right-clicking a sign
- signboard.cmdrun.entityattack - Enables or disables running commands upon attacking an entity
- signboard.cmdrun.entitykill - Enables or disables running commands upon killing an entity
Here's an example of how to explicitly GIVE these permissions in PermissionsEX; all players in the group called "playersallowed" will explicitly receive all SignBoard player permissions:
groups:
playersallowed:
- signboard.sign
- signboard.signcmds
- signboard.entity
- signboard.entitycmds
- signboard.board
- signboard.set
- signboard.book
- signboard.howto
- signboard.variables
- signboard.locale
And here's an example of how to explicity DENY some permissions in PermissionsEX; all players in the group called "playersdenied" will be prevented from specifying any commands to be run when signs or entities are looked at, looked away from, clicked or killed. Notice the extra "-" that negates the permission.
groups:
playersdenied:
- -signboard.signcmds
- -signboard.entitycmds
Next steps
- None at this point. I will entertain requests...
Donations
No pressure ... :-)
Stats Disclosure
This plugin utilizes a plugin metrics system, which means that the following information is collected and sent to bstats.org:
- Your server's randomly generated UUID
- The amount of players on your server
- The online mode of your server
- The bukkit version of your server
- The java version of your system (e.g. Java 8)
- The name of your OS (e.g. Windows)
- The version of your OS
- The architecture of your OS (e.g. amd64)
- The system cores of your OS (e.g. 8)
- bStats-supported plugins
- Plugin version of bStats-supported plugins
Go into /plugins/bStats/config.yml to disable stat collecting if you wish.


-
View User Profile
-
Send Message
Posted May 25, 2021Give_book seems not working on my server (1.16.5 CraftBukkit).
I have already set it to "true" (I have checked it by "/sb sign status") but whatever looking at it or right-clicking it, nothing happened.
There is no any WARNING or ERROR showing on the console, so I have no idea.
-
View User Profile
-
Send Message
Posted May 26, 2021In reply to Lingxi_Nath:
Hi Lingxi_Nath.
Thank you for the feedback. I will look into it tonight or tomorrow.
To be sure, you're using SB v 1.6.8, right?
Rgds
Ebaldino
EDIT:
Hi again. I just tested it on CraftBukkit 1.16.5 and SB 1.6.8, and everything is working fine. I just look at a sign that's already showing a SignBoard board, and issue the command /sb sign give_book
From that moment on, i get a book of the board's text when I look at the sign (unless I already have it of course).
Can you describe the steps to reproduce the problem?
Thanks.
-
View User Profile
-
Send Message
Posted May 28, 2021In reply to ebaldino:
Thanks for the testing!
It works fine after restarting the server.
By the way, is it possible to give a book by clicking instead of just looking?
-
View User Profile
-
Send Message
Posted May 29, 2021In reply to Lingxi_Nath:
Hi.
Not at this time, unfortunately. I could make an SB command that gives the book, then you could attach that command to the sign and get the effect you want, but I don't know when I might have the time to code that option (sorry).
In the meantime, you might want to check Books Without Borders (here). It's an old plugin, but I tested it on a 1.16.1 server a few months back, and everything still worked fine. It's probably still working under 1.16.5.
Rgds,
Ebaldino
-
View User Profile
-
Send Message
Posted Apr 11, 2021Hi! amazing plugin works amazing with citizen npc! One thing tho is that my sign isnt registering spaces between words and just smushes them all together. any idea whats goin on?
-
View User Profile
-
Send Message
Posted Apr 12, 2021In reply to C7Jayded:
Wow, that's a first! (I assume you're referring to the text on the board, right?) I can't think of anything that would have even a remote chance of doing that...
Could you please send me a screen shot and a copy of your boards.yml file? Also, if you could describe the steps to reproduce the problem, that would be great.
[Edit April 16] - I found the bug! Stupid little thing, really. I feel really silly, I should have seen this before. Thanks for pointing it out! I'll release an updated version (1.6.8) today.
-
View User Profile
-
Send Message
Posted Apr 2, 2020hello ebaldino is this ever going to be updated to 1.15.2 really need this for my server.
-
View User Profile
-
Send Message
Posted Apr 2, 2020In reply to l0po1:
Hi l0po1.
The current version 1.6.0 should run fine under Spigot/CraftBukkit/Paper 1.15.2.
The reason I don't post updates is because there's nothing to change in the code.
Give it a shot, it should be fine.
In any case, i'll compile and test a version 1.6.1 in the next few days.
Best regards,
Ebaldino
-
View User Profile
-
Send Message
Posted Apr 3, 2020In reply to ebaldino:
Hello i didnt understand what you meant with The current version 1.6.0 should run find under Spigot/CraftBukkit/Paper 1.15.2.
Thanks
-
View User Profile
-
Send Message
Posted Apr 3, 2020In reply to l0po1:
I meant that if you download the current version of SignBoard, which is version 1.6.0, and use it in a server running version 1.15.2 of either Spigot, Bukkit, or Paper, then SignBoard should work with no problems.
Best regards,
Ebaldino
-
View User Profile
-
Send Message
Posted Apr 4, 2020In reply to ebaldino:
Ok i will try thank you :)
-
View User Profile
-
Send Message
Posted Oct 20, 2019Hello again
I am back with a new question:
I want to use your signboards click features together with some custom made commands, from MyCommand, but when i run these commands, it sends me that its an unknown command, but i can run these commands perfectly fine as a player..
Would you be interested in helping me find a solution to this issue?
Thank you :)
-
View User Profile
-
Send Message
Posted Oct 29, 2019In reply to Digital_Beast:
Hi Digi,
Sorry for the delay in replying.
SignBoard uses Bukkit's getServer().dispatchCommand() method to send the commands directly to Bukkit, and Bukkit executes it as if it was input by the player on the command line. The command can be anything, including commands from other plugins, as plugins use the Bukkit OnCommand() method to see what was typed on the command line.
So if Bukkit isn't recognizing the MyCommand command, I would theorize that MyCommand isn't using the standard onCommand() method to read the commands from the command line.
I really wish I had the time to help you with this, but life is throwing me all sorts of curve balls right now, and I just can't do it. If you want to ask ivanfromitaly about how other plugins might be able to run his commands, maybe he'll point to a solution that will be easy to test and implement.
I'm really sorry I can't put in the time right now :-(.
-
View User Profile
-
Send Message
Posted Feb 23, 2020In reply to ebaldino:
Hi again.
Have you been able to get this to work? I tired with both getServer().dispatchCommand() and player.performCommand() in the code, neither worked.
I also sent IvanFromItaly a message, let's see if he can figure out what's going on.
Cheers.
-
View User Profile
-
Send Message
Posted Feb 23, 2020In reply to ebaldino:
Hey, guess what? IvanFromItaly gave us a quick response:
"You can register the command, so it can act as a real one and can get called from dispatch or performcommand. Put "register: true" under the command you want to register."
Try giving that a shot!
Cheers.
-
View User Profile
-
Send Message
Posted Apr 24, 2019Hello, im a big user of these signboards, and i really love them. I was wondering if there is a way to make Signboard's scoreboards have a higher priority than other scoreboards that wants to be shown?
Example:
My server have a scoreboard show how many players is online in each server, + other information.
This scoreboard seems to take the priority over all the helpful signboards i've created. What i want to do is to show the "default" scoreboard whenever a player is not looking at a sign, But when he is looking on a sign, that signs signboard should then blast thru, and override any scoreboards that is shown to a player..
I hope thats something that can be done, as both of these plugins are very nice to have on servers like this.. :) Also in relation to what Naomigirly said about the 1-16 numbers, i remember this plugin from a long time ago, which dont have those numbers shown in the side, maybe thats something helpful? link: https://dev.bukkit.org/projects/armorhud
Have a great day.
- Digi
-
View User Profile
-
Send Message
Posted Apr 25, 2019In reply to Digital_Beast:
Hi Digi,
Thank you for using SignBoard.
1. About the plugin priority: which other scoreboard plugin are you using?
In general, when you have another scoreboard plugin using the scoreboard area and look at a SignBoard sign or entity, SB will hide that scoreboard, show the SB scoreboard, and then restore the original scoreboard when you look away from the sign or entity. This works well, except when the other plugin wants to update the scoreboard area all the time, like FeatherBoard does. Usually these plugins either have an API, or commands that allow them to be momentarily turned on and off. SignBoard is compatible with FeatherBoard and uses its API (see "FeatherBoard Compatibility" section). SignBoard can also work with plugins that have on/off commands (again, see the "FeatherBoard compatibility") section. Please check these options and let me know which scoreboard plugin you're using.
2. About the numbers on the far right: the plugin that you mentioned (ArmorHud) does have these numbers; look again, they're there, they are the scores. The scores are always present, always red, always numeric, always on the far right of the scoreboard.
Thanks again,
- Ebaldino
-
View User Profile
-
Send Message
Posted Apr 25, 2019In reply to ebaldino:
Thanks for your answer :),
I will go and use FeatherBoard, that would probably be much better for everything.
Allow me to praise your work on this plugin, its a very good plugin!
I have somewhere around 100 signs with signboards attached.
The way it just extends the sign, its brilliant. Great work!
Have a great day.
- Digi
-
View User Profile
-
Send Message
Posted Oct 29, 2018Is there a way to remove the default text on your signs?
and also a way to remove the numbers 1- 16 its really ugly and makes it less immersive
also is there a way so nobody but ops can use Sb boards cause its set to default for everyone to use
x
-
View User Profile
-
Send Message
Posted Oct 29, 2018In reply to Forge_User_58794767: